| Author | Message | ||
Froggy |
Here is a quick detailed guide on how to resize and upload your photos onto BadWeb. What you will need: For this guide, I am going to use the Paint.Net software. It is a free photo editor, similar to Photoshop. You can resize your photos with a number of programs, but this guide will only cover Paint.Net To obtain the Paint.net software, download it from the Paint.net website Install the software like any other program. The quick install settings are good. Once you finish installing and start Paint.net, you will come to a screen that looks like this 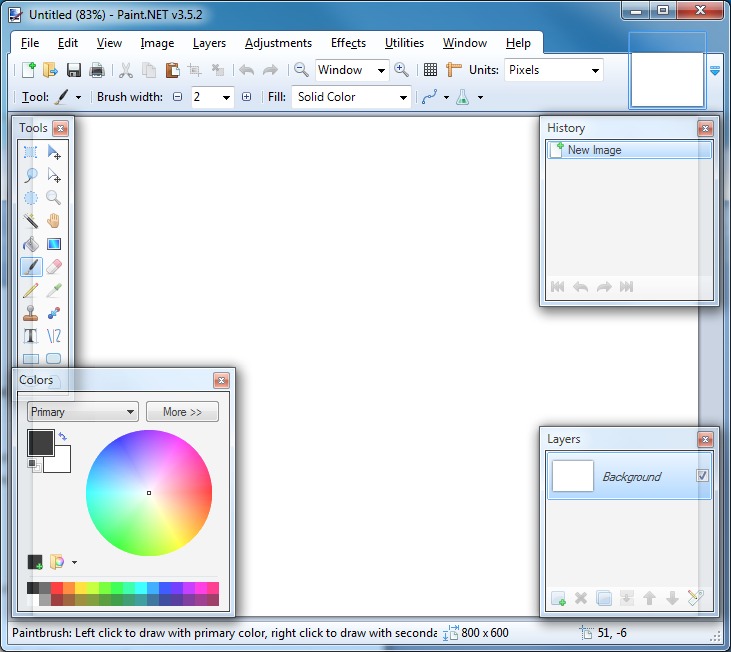 Open up the picture you want to resize. This can be done by clicking the folder icon or by going to the file menu and clicking Open. Once your picture is open, you should see it on the screen. 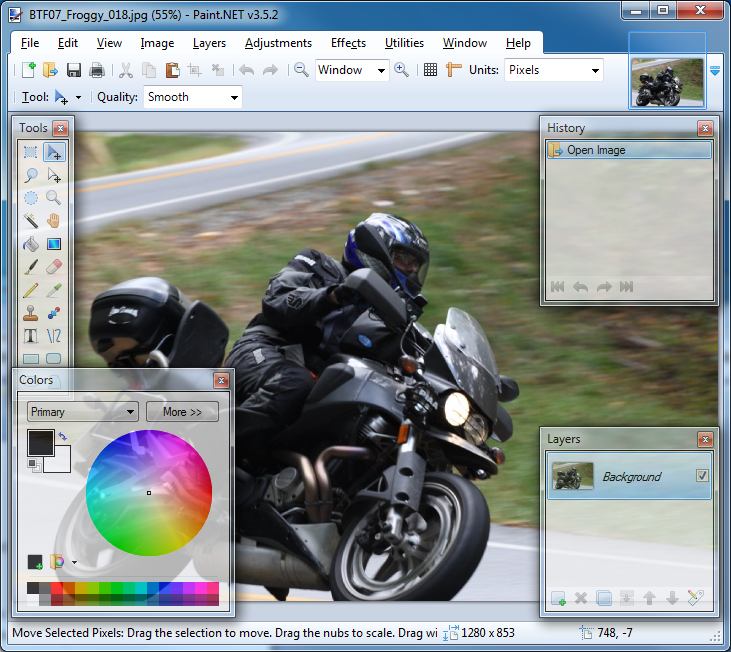 Now we will resize the photo. Click on the Image tab, and select Resize. Select "By absolute size:" and make sure "Maintain aspect ratio" is selected. Under where the pixel size is, either change the width or the height to 1000. Use width if it is a landscape photo (horizontal) or height if it is a portrait type (vertical). Normally you will not need to select any other setting, it should automatically adjust the rest of the settings for you. 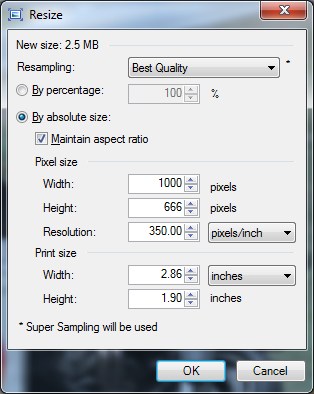 The picture has been resized. Depending on how large the original file was, you may or may not notice any difference on the screen. Now we will save the photo. Go to the File menu, and click on Save As. Pick a location to save the file and type in a name for it. Make sure the file type box is set to JPEG. 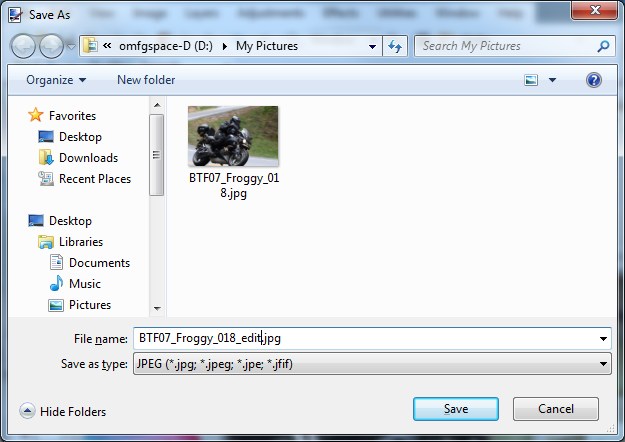 The next screen will let you adjust the quality of the photo. Badweb at the time of this posting has a file size limit of 100KB. On this screen we have a slider to adjust the quality, and above the photo an estimated file size. Adjust the quality slider till you get to as close to 95KB without going over. This will leave a little headroom incase the actual file is slightly larger than intended. 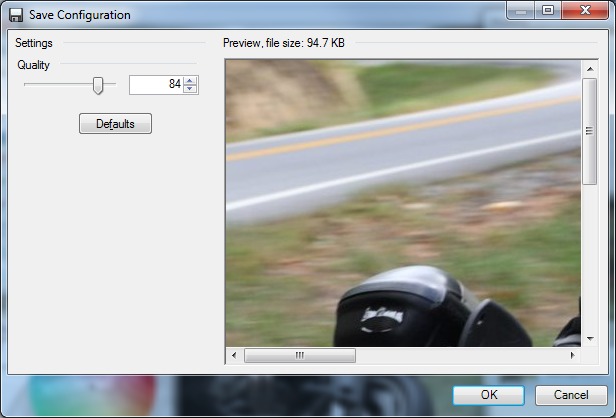 Press OK, and presto! The image is now ready to upload onto Badweb. When you get to your message window in Badweb, click the button that says "Upload attachment";. Browse to your picture, select it, and press OK. Now press the upload button, and if successful, you will see a line of code that says "\ popjpeg{######}". This is your picture, and if it worked correctly, you will see it in the preview screen. Submit your post and enjoy.  | ||
Pso |
Froggy, thanks I have been here since I purchased my 06 Uly new and was not sure how to post pics. | ||
Etennuly |
To down size using windows without loading a new program; 1. open picture 2. drop on desk top and name it 3. rt click on pic 4. click on edit 5. click on image 6. click on attributes 7. change Width to 620 or less 8. change Height to 460 or less 9. click OK 10.click File (left upper) 11.click save 12.click close screen(upper right) Go back to upload attachment and load it up. |